最近在做Office 365 订阅之间的迁移,我会把遇到的问题和解决办法跟大家分享,同时也是为自己记录一下处理过程。可能会涉及到的内容:SharePoint Online(简称:SPO)、Flow两个产品。
今天跟大家分享一下如何将excel导入到SPO
方法一:通过excel直接上传至SPO
- 打开excel,录入需要上传的数据

- 将数据内容全部选中,点击“套用表格格式”选择一个你自己喜欢的表格格式

- 再次选中数据,点击excel上部导航栏“设计”按钮,点击“导出”,点击“将表格导出到SharePoint列表”

- 在弹出的对话框中输入对应的SharePoint信息


- 点击完成后,表格内的数据已经上传到SPO中

登陆SPO站点,点击“网站内容”选择刚刚上传的自定义列表

好了,我们看到现在excel的数据已经上传到SPO中了。但是细心的同学应该可以发现,数据虽然是上传到SPO中了,但是每次点击这个自定义列表都直接进入到快速编辑的视图了这个有点难受。怎么解决呢。那么我们继续来分享第二种方法。方法二:通过SPO导入excel数据
- 首先我们将我们的SPO站点添加到浏览器的可信任列表中,否则在上传数据时会弹出下面的警告。“指定的文件不是有效的电子表格或者没有包含要导入的数据”

- 信任列表添加完成后,我们打开SPO站点的“网站内容”选择“导入电子表格”

- 点击“导入电子表格”输入相关信息,点击导入

- 此时会将excel弹出,选择需要导入到SPO站点中的表格区域类型及数据区域。点击导入

- 我们可以看到,同样的数据通过不同的方法导入,最后显示的还是有一些差别的。明显通过方法二的操作我们在点击列表的时候不会直接进入到快速编辑的状态了。

当然了,上面两种方法都是在SPO未创建自定义列表的时候使用的。如果你现在已经有了自定义列表需要将部分数据上传至SPO中,那么方法也很简单。方法三:将数据复制-粘贴到SPO列表中
此方法简单粗暴,我就不截图了。
- 打开SPO自定义列表-快速编辑数据
- 复制excel中数据
- 粘贴到SPO列表中
注意,此方法有浏览器兼容性问题,如果你无法完成此操作,可尝试更换浏览器解决。
此文章为原创文章,作者:胖哥叨逼叨,如若转载,请与我联系并注明出处:https://www.pangshare.com/943.htm
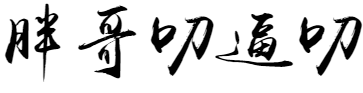
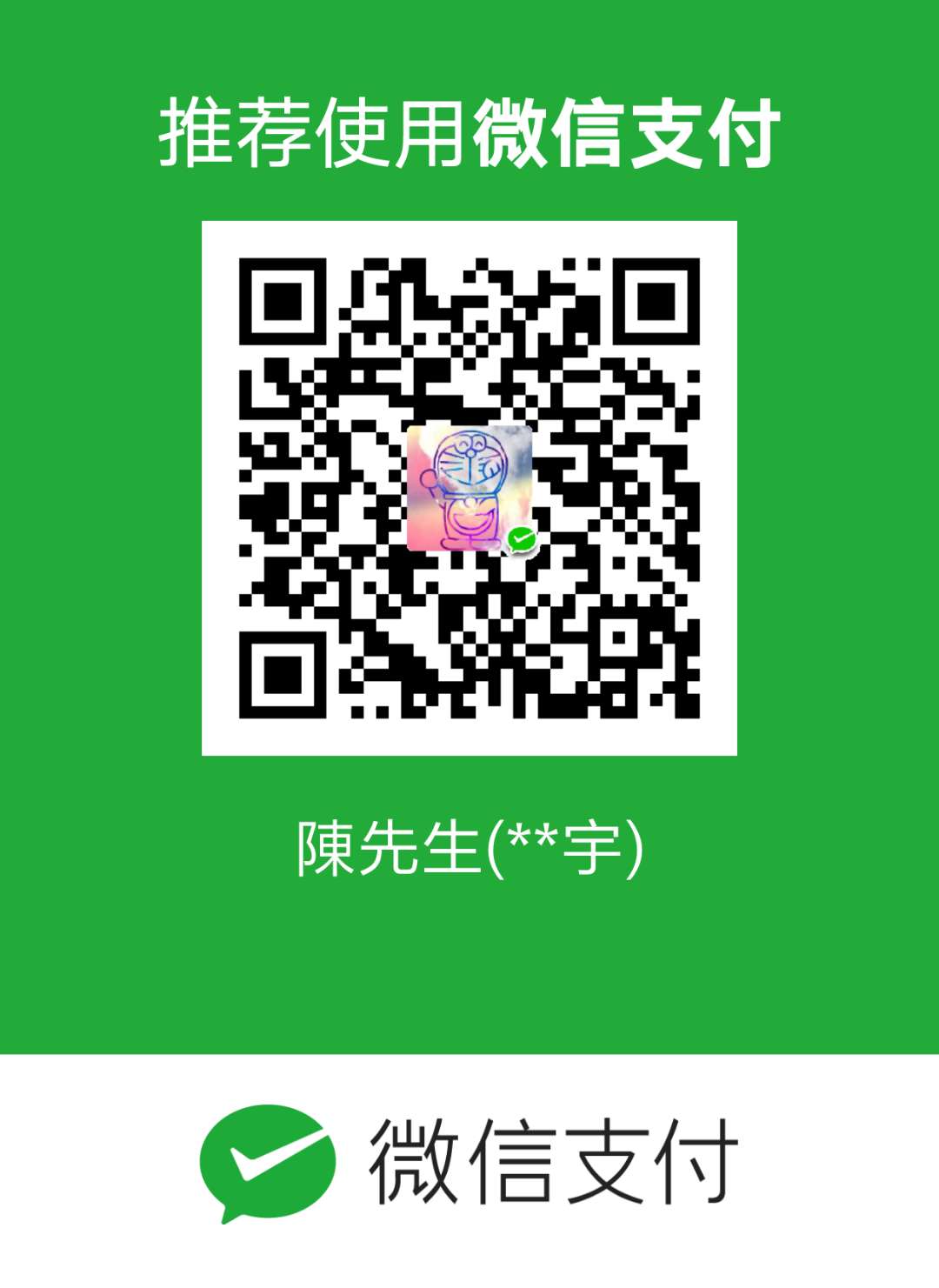 微信扫一扫
微信扫一扫