非常高兴你能阅读本篇博客,欢迎留下你的宝贵建议,谢谢!
今天跟大家分享一下如何通过flow制作简单的工作流-自动触发邮件通知。
准备工作:
- SharePoint Online
- flow
需求:
请假审批。用户提交用户数据后出发邮件通知(审批)到直属领导进行审批。本次我们先分享一下当用户提交数据后触发邮件通知。
首先我们在Office 365管理中心-SharePoint管理页面创建网站集用于本次及未来文章的测试工作。
接下来我们创建一个自定义列表用来用户提交请假申请数据
根据需求制定请假申请所需要的列
接下来我们测试提交一下数据(标题列为必填项,如果不使用的话,需要将必填项取消,否则提交数据会报错)
提交测试数据,假设此用户要提交请假申请

好的,我们看到数据已经提交到了SPO上,接下面我们要到重点环节了,如何将这样的一条数据以邮件的形式通知给需要得到通知的人员。
点击左上角Office365图标,选择flow
打开flow后我们选择从空白模板建立,当然flow也为我们提供了大量的模板可以使用。
根据我们本次的需求,我们选择SharePoint作为连接器。
触发器我们选择“SharePoint – 当创建项时”通过字面上也可以理解,当有SharePoint的项进行创建时会触发flow工作流。
填写站点地址,选择列表(请假审批),请注意连接权限,此权限需要有对站点的访问权限。点击“新步骤”“添加操作”
此刻我们在回顾一下我们现在的需求。当用户在SPO自定义列表提交数据后触发一封邮件,上一步我们已经获取了提交的数据,那么下一步就是发邮件了。选择Office 365 Outlook连接器
接下来的界面我们比较熟悉了跟当年了SharePoint Designer类似了填写收件人,主题,邮件内容。对于数据内容flow会提供动态内容让我们添加。这里请大家注意黄色标注,flow支持邮件内容以HTML的方式进行发送,这让我们有了很多的发挥空间。
以下是我们flow整体的效果(貌似有些简陋哈,没关系我们慢慢来,不能着急)
至此我们SPO和flow已经配置完成,接下来我们测试一下效果看看能否满足我们最初的需求。
此刻我们已经在SPO中增加了一条数据,增加完成后我们检查flow的状态

下面是flow工作流发送的邮件,用户已经收到。注意看一下发件人,这个发件人就是当时创建flow时候的连接账户。在生产环境我们应该为flow创建一个服务账户用户相关通知及内部工作使用。
今天跟大家分享的内容到此结束了,下次我会跟大家分享关于审批的内容。如何让flow发送审批邮件,如何让审批邮件直接发送给直属领导。我们下次见!
此文章为原创文章,作者:胖哥叨逼叨,如若转载,请与我联系并注明出处:https://www.pangshare.com/954.htm
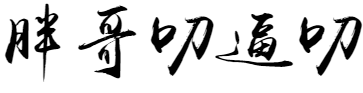
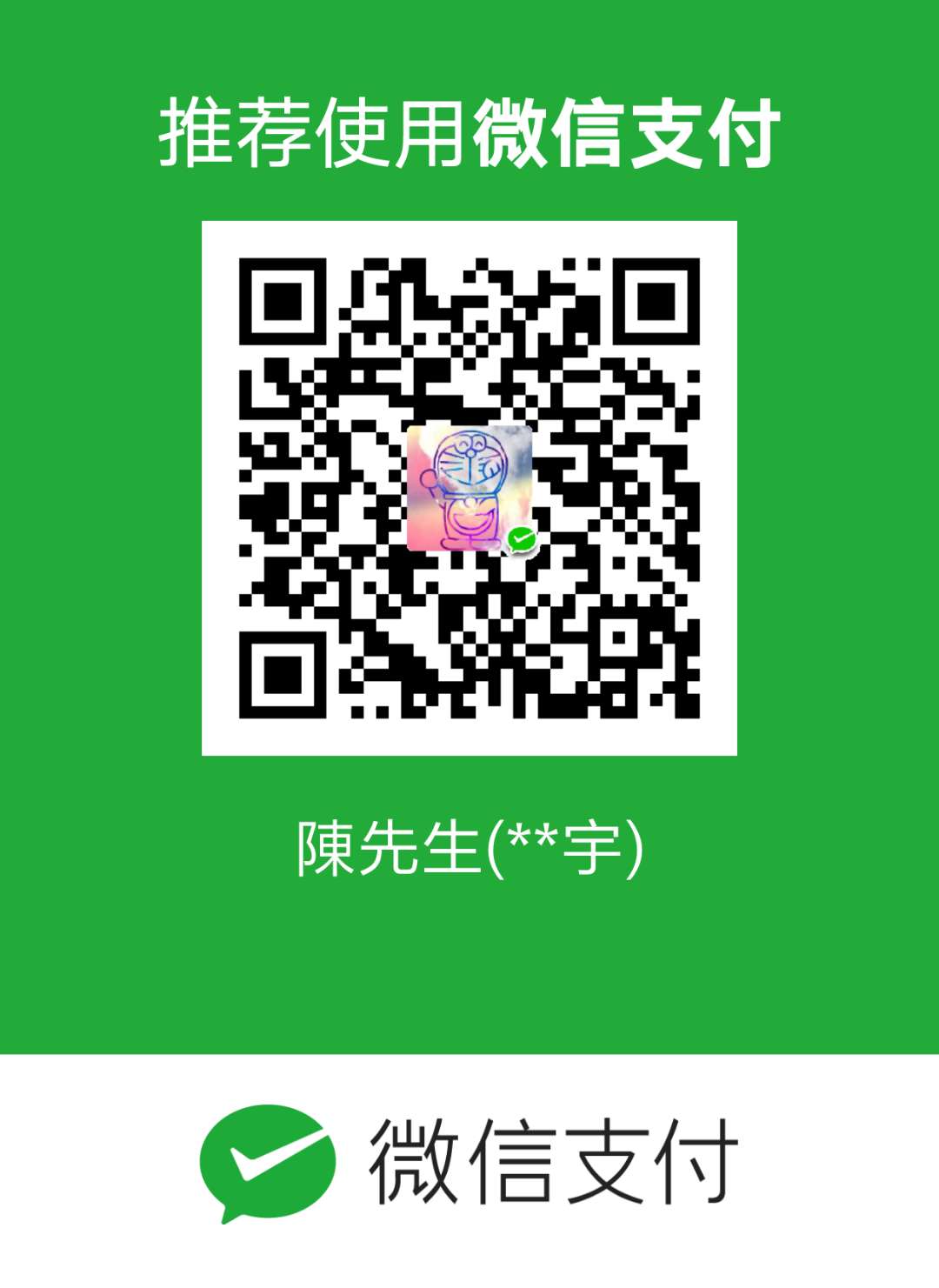 微信扫一扫
微信扫一扫