书接上回,上篇博文分享了如何部署基础的SPO及FLOW,接下来我们完善一下这个工作流,加入获取直属上级、审批功能。
老样子咯,非常高兴你能阅读本篇博客,欢迎留下你的宝贵建议,谢谢!
现在我们来回忆一下之前创建的flow长什么样子
我们本次的需求是将申请邮件发送给申请人的直属上级并让直属上级在邮件上进行审批。
分解一下需求
- 获取直属上级、
- 获取数据并发送审批邮件
- 获取审批结果
- 将审批结果反馈给申请人
我们来检查一下nici的直属上级

在设置完nici的直属上级后,我们在flow中可以获取到当nici提交审批数据的时候,会将审批请求发送给直属上级。在原有的flow中插入操作(Office365触发器)
在操作列表里面,我们选择“Office 365 用户 – 获取管理器”
在获取管理器输入框中,我们选择动态值-“创建者 Email”,通过此配置,flow可以获取创建者的直属领导的相关信息
获取管理器配置完成后我们需要发送审批邮件,需要将现有的发送电子邮件删除掉,替换成发生审批电子邮件
将获取到的主管邮件地址(动态信息)添加到收件人列表中,此步骤会将邮件动态发送给申请人的直属经理
把正文补充完成,添加动态信息。配置到这里的时候,我们已经完成审批的触发。在审批的时候有两个选项“批准”、“拒绝”在审批人在邮件中点击审批项后,会反馈对应的邮件通知。
针对用户选择的后续操作,这里需要注意一下, 我们点击“新建步骤”后选择“添加条件”
我们的条件是如果用户选择了批准,将按照绿色的“如果是”流程执行。如果用户选择了拒绝,将按照粉红色的“如果不是”执行。


接下来我们保存工作流进行测试看看效果,我们用nici的账号在SPO中添加一条请假申请数据,我们登陆邮箱看一下审批的效果
此刻在flow中工作流处于等待状态,等待客户的反馈信息
我们选择批准按钮,然后检查nici是否会接收到反馈的邮件,如下图所示,申请人已经收到了审批的答复。
此时flow已经完成了工作流的步骤
在日常的工作中,我们往往还希望审批完成后能将这个审批结果反馈到SPO上以便于管理,此功能我们同样可以通过flow来实现。老规矩,我们下次给大家分享。
到此我们本次的审批工作流已经完成,不过在此过程中其实有一些小小的不完美不知道大家是否能够发现,欢迎大家留言讨论。
此文章为原创文章,作者:胖哥叨逼叨,如若转载,请与我联系并注明出处:https://www.pangshare.com/956.htm
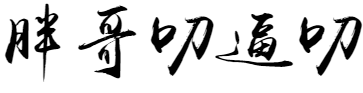
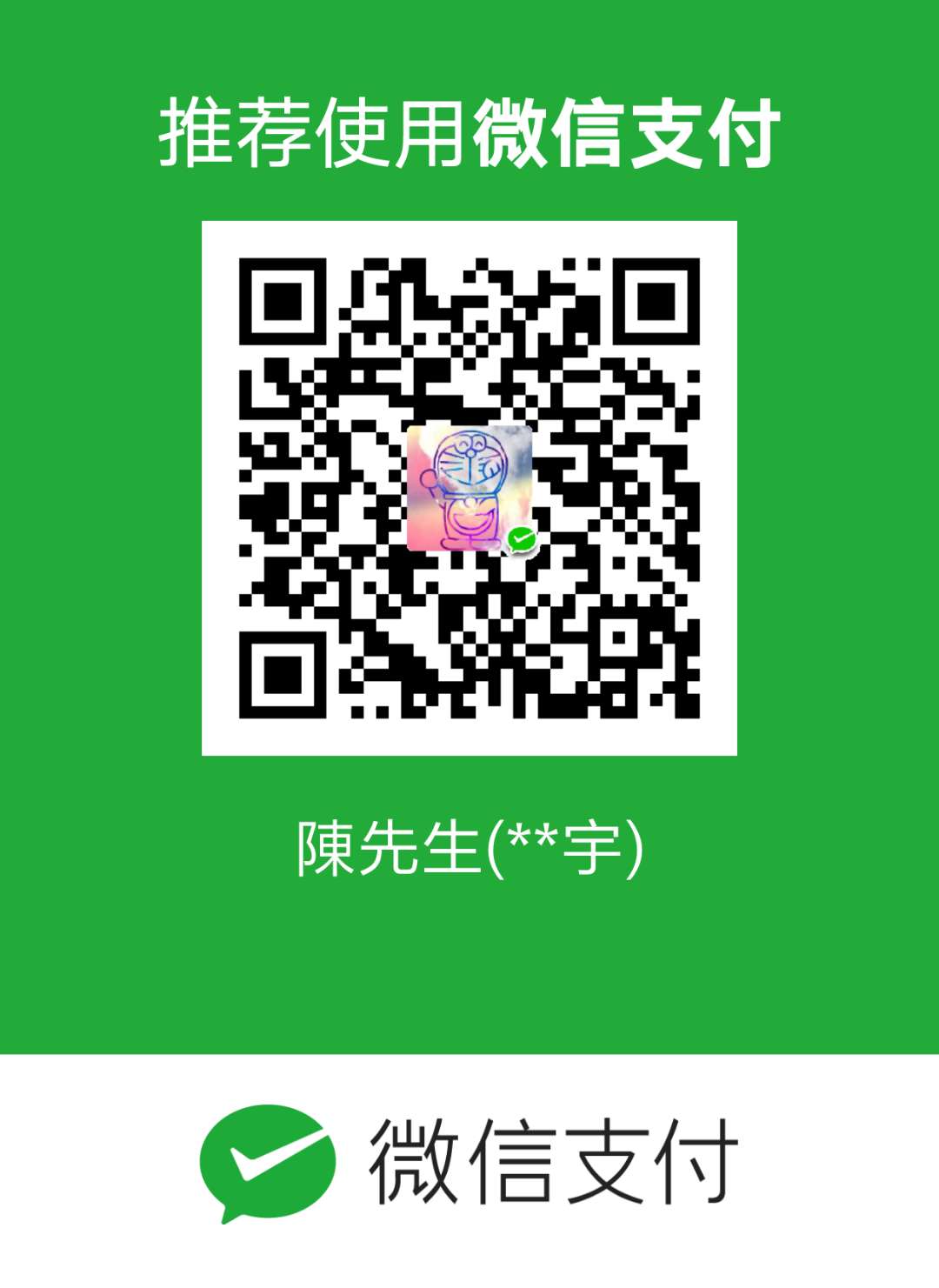 微信扫一扫
微信扫一扫